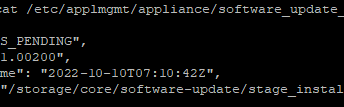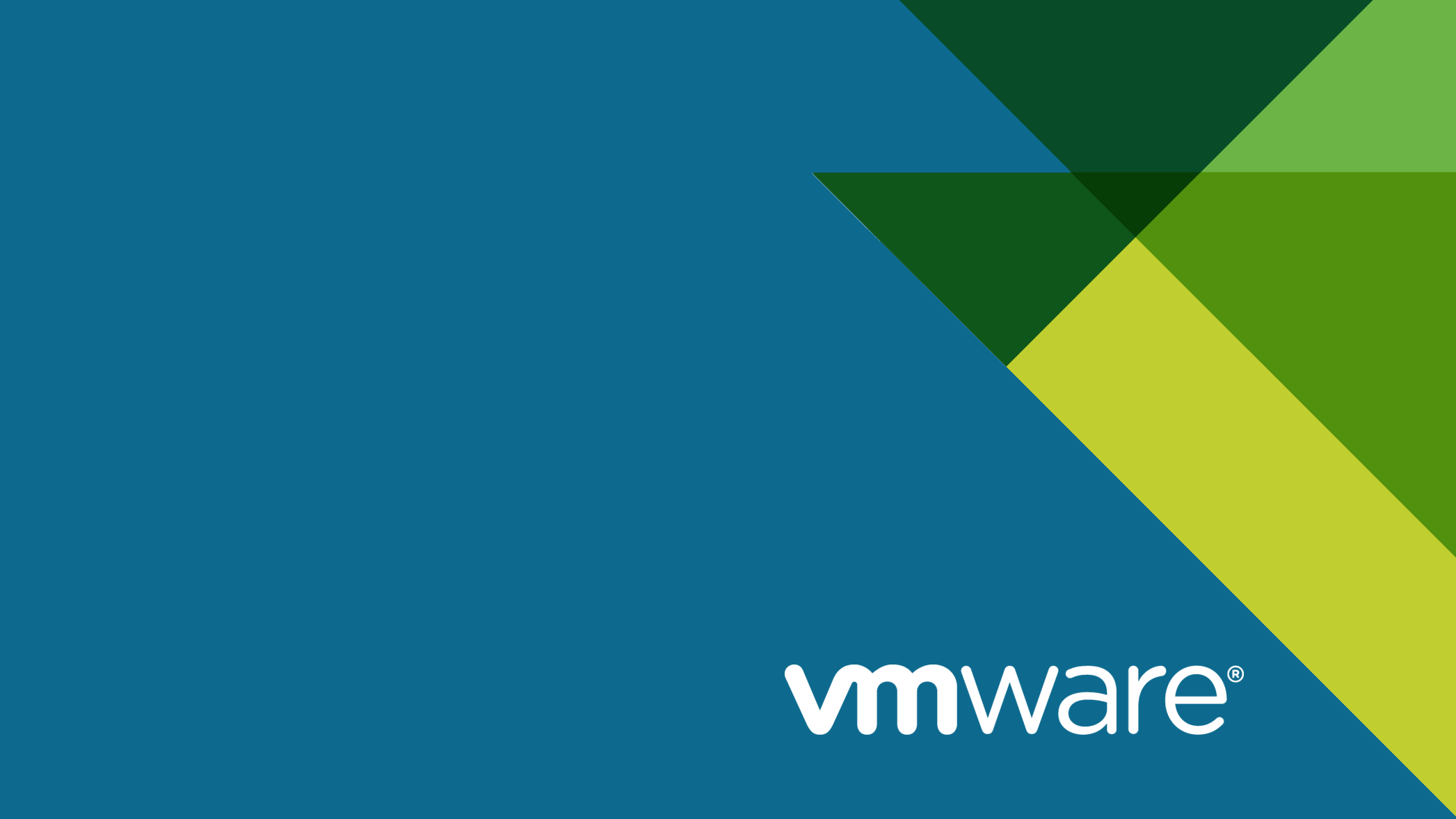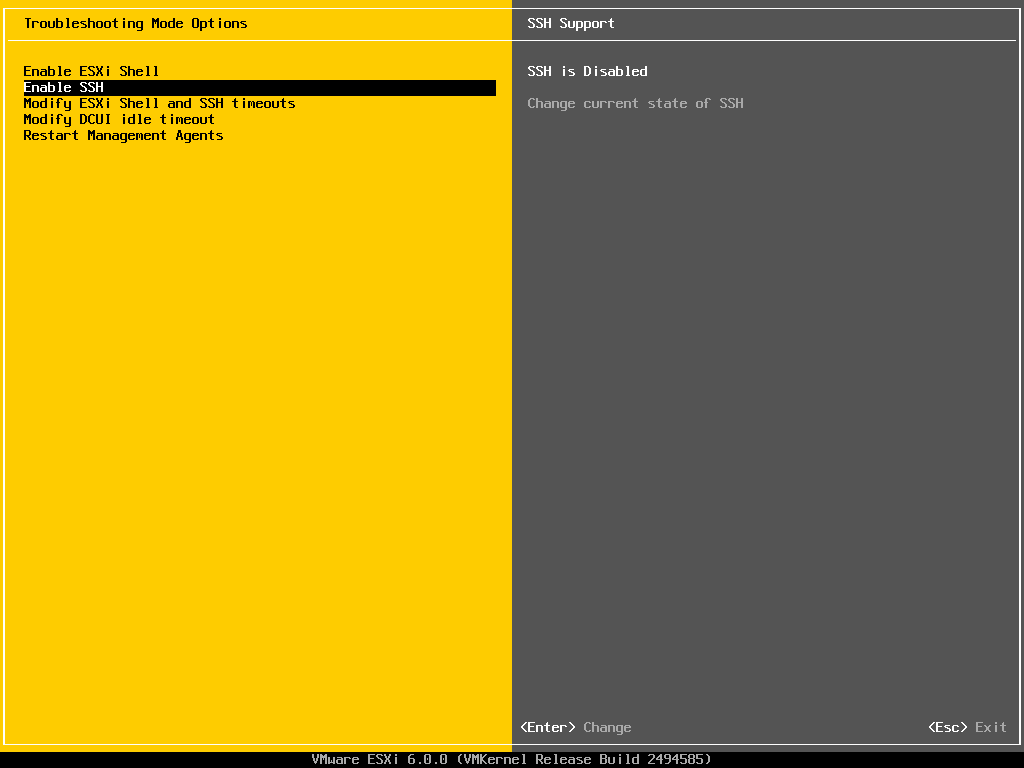If you have recently set-up a new vSphere environment with vCenter Server, you may encounter an error stating that Remediation Failed because a host Failed to download vibs. In our case, the vCenter Server was installed on Server 2008 R2 and the hosts were all ESXi 4.1
This error can be fixed by adding “.vib” files as a MIME type, which makes them able to be downloaded to the host.
It seems as though vCenter has defaulted to using Apache Tomcat Server for most things, including a patch source for Update Manager. So to add the MIME type, you will need to do the following:
Navigate to “Program Files/vmware/infrastructure/tomcat/conf/web.xml” and insert the following:
<mime-mapping>
<extension>vib</extension>
<mime-type>application/octet-stream</mime-type>
</mime-mapping>
<mime-mapping>
<extension>sig</extension>
<mime-type>application/octet-stream</mime-type>
</mime-mapping>After you make the changes, restart the Apache Tomcat service. Re-run the remediation and it should now succeed. You should not need to make any other changes in the environment.
If you want to use IIS instead of Apache, or you need to do more in-depth troubleshooting on patch sources, the KB info below should point you in the right direction.
Configure an Apache or an IIS Web server as a patch source for vCenter Update Manager
Details
You can configure either Apache or Internet Information Services (IIS) as a third-party patch source for VMware vCenter Update Manager.
Solution
To create a third-party patch source for use by the Update Manager server, perform the following steps:
- Install and set up the Web server software on a machine that the Update Manager server can access.
For information about setting up an IIS Web server, see the Microsoft IIS Web site. For information about setting up an Apache Web server, see the Apache HTTP Server Project Web site. - Create a folder for the patch data under the document root of the Web server, and copy the patches in the folder.
For example, C:\inetpub\patch_data, or C:\Program Files\Apache Software Foundation\Apache2.2\htdocs\patch_data. - For IIS only, add .vib, .sig, and .xml as allowed MIME types for the Web server.
For Apache, you can use the default settings and continue with step 6 from the procedure.- Click Start > Programs > Administrative Tools > Internet Information Services (IIS) Manager.
- In the Internet Information Services (IIS) Manager window, select IIS Manager Information > computer_name (local computer) > Web Sites > Default Web Site.
- Right-click the the patch data folder and select Properties.
- Click HTTP Headers > MIME Types.
- Click New to add the MIME Types.
- In the Extension text field, enter .vib, .sig, and .xml. Enter one file extension for each MIME type entry.
- In the MIME Type field, enter application/octet-stream for .vib and .sig. For .xml, enter text/xml in the MIME Type field.
- Save the changes.
- For IIS only, set appropriate permission for the patch data folder.
For Apache, you can use the default settings and continue with step 6 from the procedure.- In the Internet Information Services (IIS) Manager window, right-click the patch data folder and select Permissions.
- In the Advanced Security Settings dialog box, select the Allow inheritable permissions from the parent to propagate to this object and all child objects. Include these with entries explicitly defined here and Replace permission entries on all child objects with entries shown here that apply to child objects check boxes.
- For IIS only, restart the IIS Admin Service in the Services Control Manager.
- Optionally, verify that you can access the patch data directory in a Web browser.
- Using the vSphere Client, connect to a vCenter Server system with which Update Manager is registered and select Home > Solutions and Applications > Update Manager in the navigation bar.
- Click the Configuration tab in the Update Manager Administration view.
- Under Patch Download Settings, click Add Patch Source.
- Enter the URL of the patch data folder on the Web server and, optionally, a description for the new patch source.
For example, http://ip_address_or_hostname/patch_data/index.xml - Click Validate URL to validate that Update Manager can access the patch source.
- Click OK.
The new URL is added to the list of patch sources.