Step 1. First, decide on the nameservers (e.g. ns1.domain.com & ns2.domain.com) and then create GLUE records for them: How to set up nameservers with Domain Name Registrars
Step 2. After the nameservers have been created and propagated, add them to WHM >> Home >> Server Configuration >> Basic WebHost Manager Setup
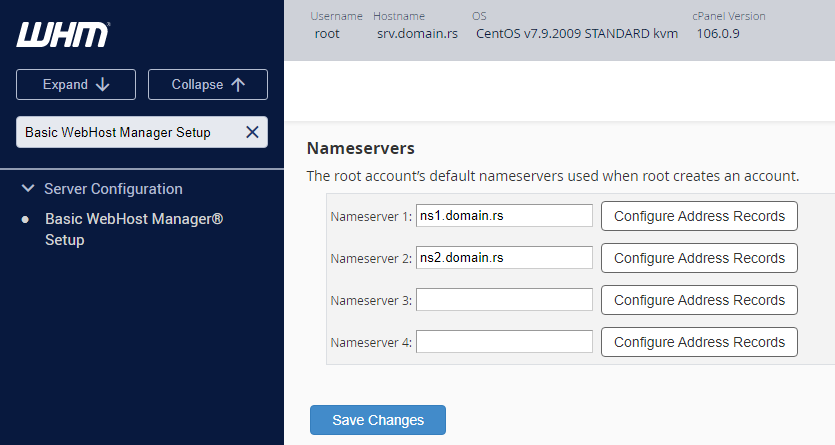
Add the nameservers and click on “Save Changes“
Step 3. On the same page click on the button “Configure Address Records” next to each record that you added, and assign an IP to it – can be the same IP.
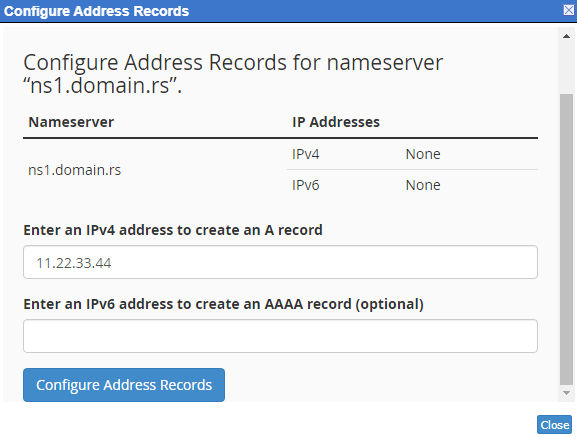
Step 4. Under DNS Functions >> Nameserver Record Report check if the new nameservers are visible, if not run the /usr/local/cpanel/scripts/updatenameserverips script to force update.
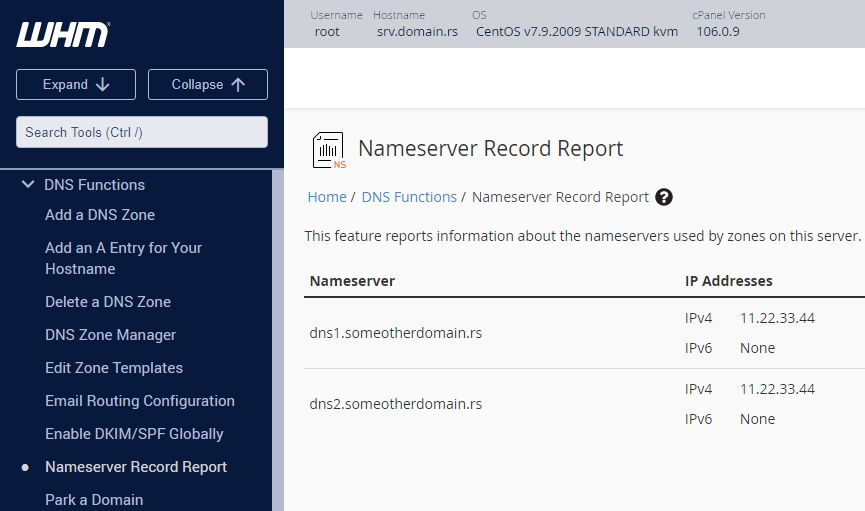
Step 5. Point the domain name to its custom nameservers:
Godaddy: https://uk.godaddy.com/help/change-nameservers-for-my-domains-664
That’s it!
TIP: because the newly created nameservers can take up to 12hrs to propagate, add them one day earlier in order to avoid any downtime.

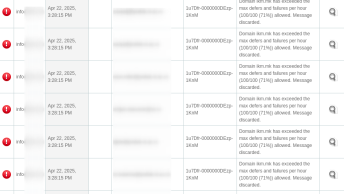
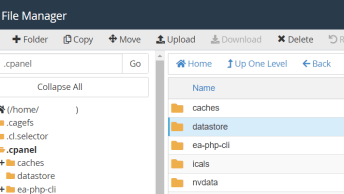
![node[175421]: pthread_create: Resource temporarily unavailable 2023 08 28 12 15 344x194 - node[175421]: pthread_create: Resource temporarily unavailable](https://pcx3.com/wp-content/uploads/2023/08/2023-08-28_12-15-344x194.png)