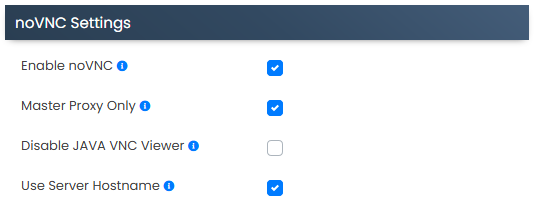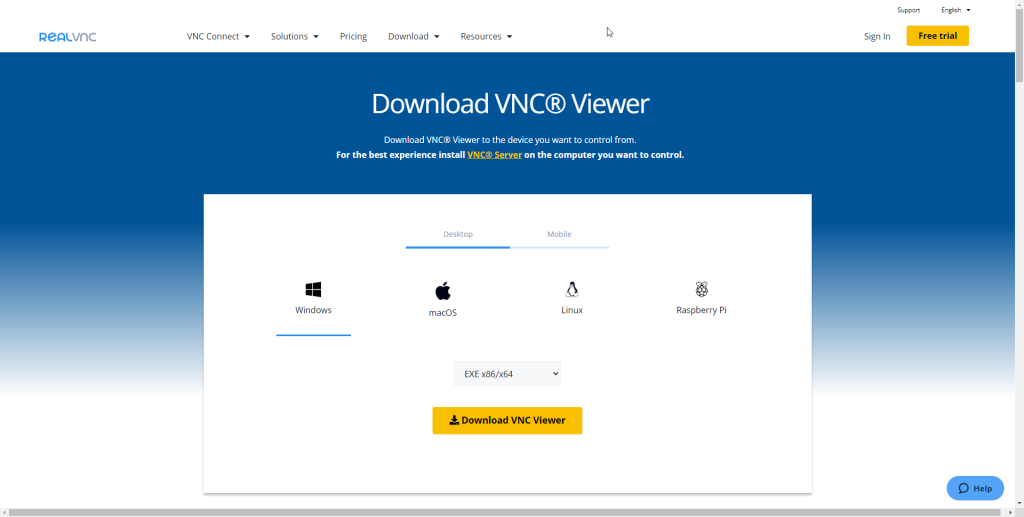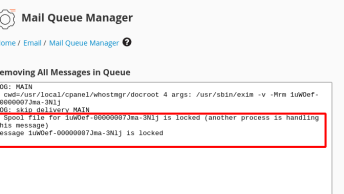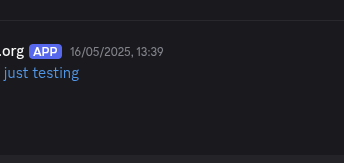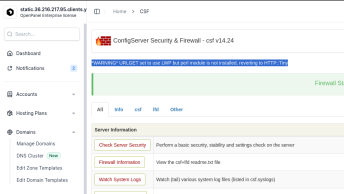In an emergency, such as when a firewall blocks your IP or the Internet connection on your VPS is down, and you are unable to access your VPS via SSH, you can access your VPS via VNC.
Virtual Network Computing (VNC) is a remote access protocol similar to DRP on Windows.
There are 2 ways to access VNC on your Virtualizor VPS:
- Using Virtualizor HTML5 VNC Client (noVNC)
- Using a standalone client such as VNC® Viewer
VNC login information
To login to VNC you will need to know the VNC IP and VNC port:
In Virtualizor this information is located under List VPS > Manage > VNC
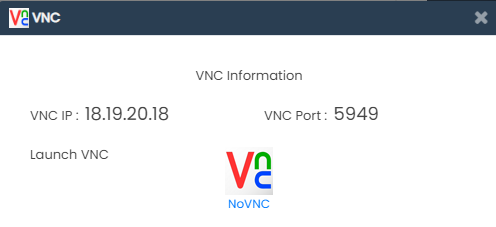
When logging to VNC you use the same credentials as for SSH, for example:
- username: root
- password: 6eg2fg632
How to access NoVNC on Virtualizor
From List VPS > Manage > VNC click on HTML5 VNC Client. A new popup will appear:
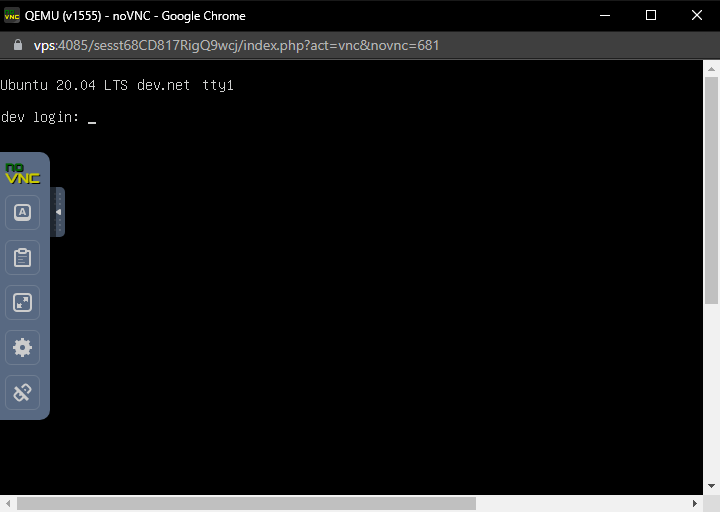
💡 For login use the same username&password as for the SSH account.
How to access VNC via VNC® Viewer
VNC® Viewer is a free software that can be used to connect to VNC.
After installing the program type in the VNC IP address and VNC port:
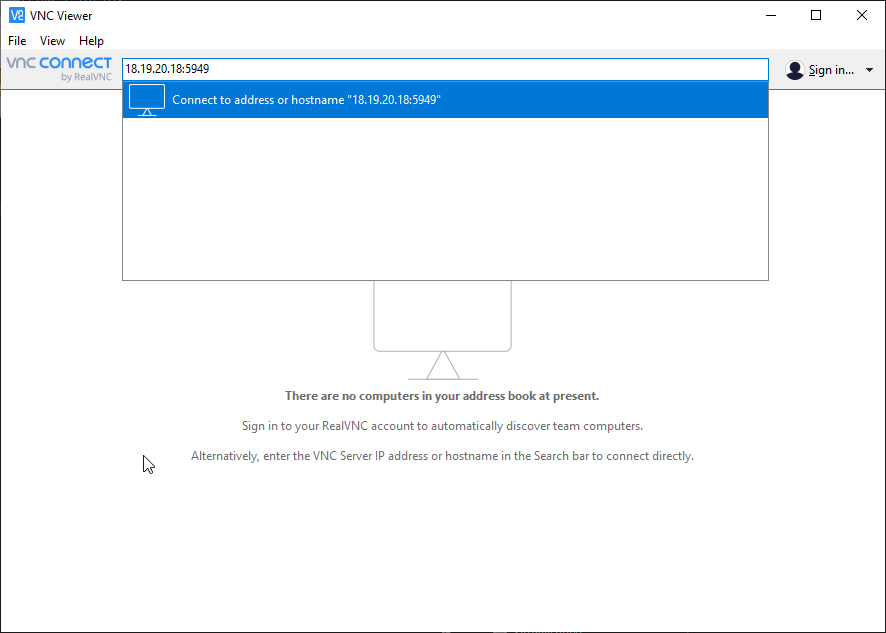
If prompted, accept the certificate:
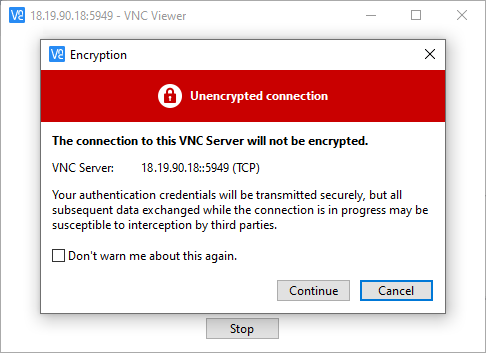
Now use your SSH credentials to login:
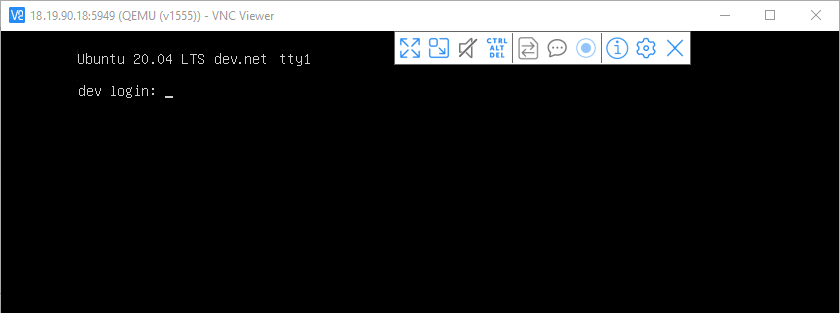
💡 NOTE: VNC Clients don’t allow paste (Ctrl + V) so you might need to type in the password.
Common Virtualizor VNC errors
If you can’t connect to VNC ask your hosting provider to check if VNC is enabled for your server under Manage Virtual Server > Edit VPS
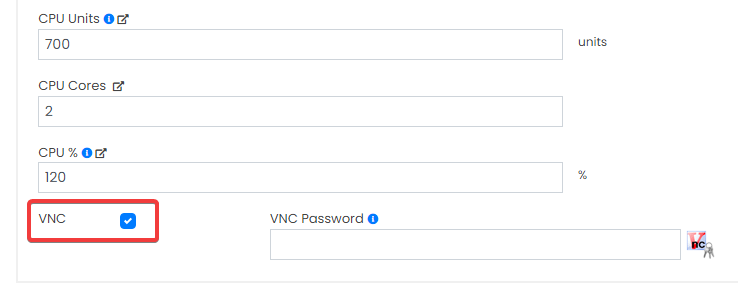
If you have reset the VNC password and still can’t login, then restart the VPS so that the new VNC password takes effect.
If nothing happens when you click the Launch HTML5 VNC Client button, then check if Java is enabled on your device.
If HTML5 VNC Client shows an error “New connection has been rejected with reason: Authentication failed”:
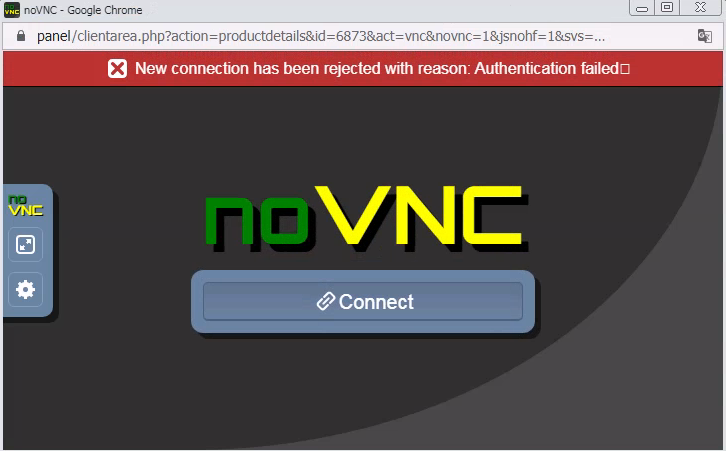
ask your hosting provider to check if the websockets service is active on the master server.
If you don’t see VNC information in Virtualizor, ask your hosting provider if VNC is enabled under Virtualizor Admin Panel > Configuration> Master Settings