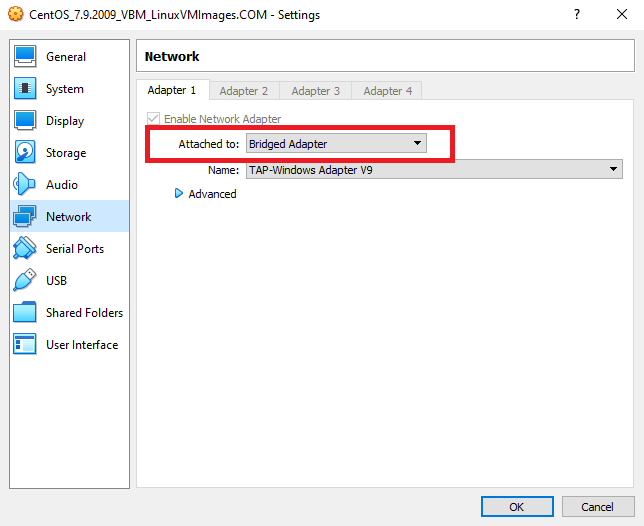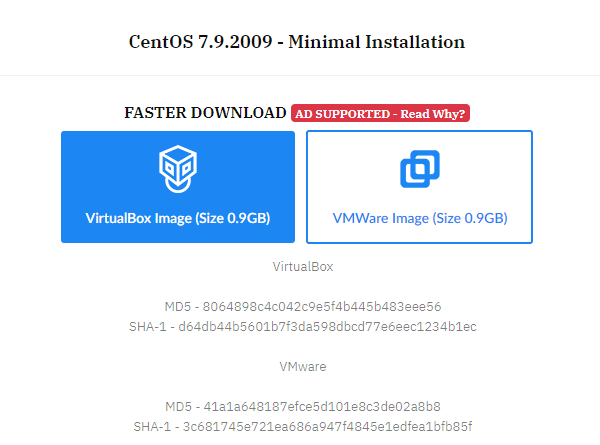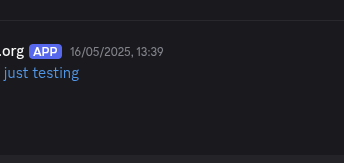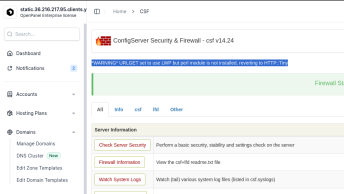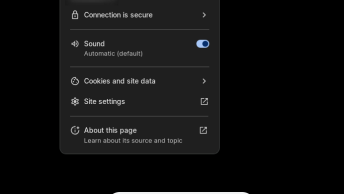First lets download the VM image from this website.
Why use VM images instead of the real CentOS ico? The VirtualBox and VMware images are created in such a way that they are less in size but contains all the standard packages required for instant run.
Head over to the LinuxVMimages.com website, select the VirtualBox image file and wait for the download to finish.
After the downlaod finished, extract all files:

Then open the VMimage file in VirtualBox and click on Import:
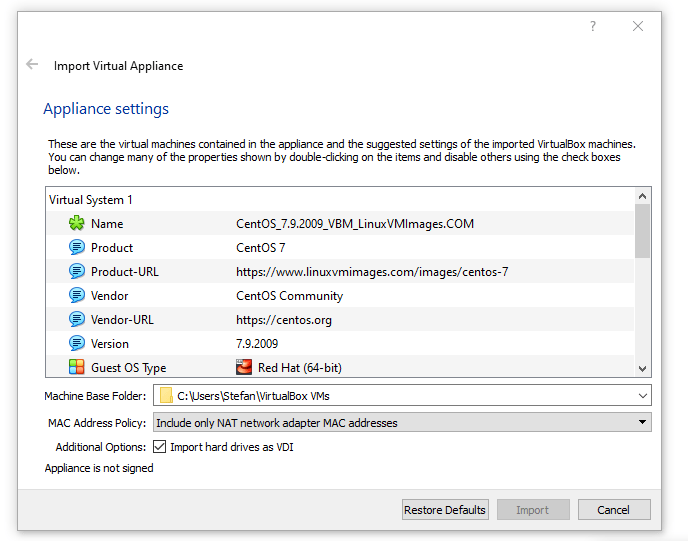
it may take a few minutes..
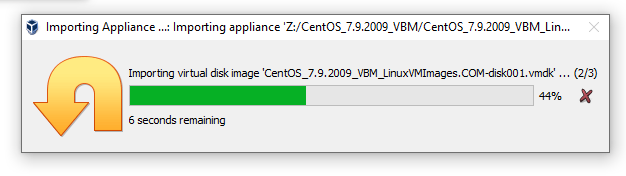
and Whoala!
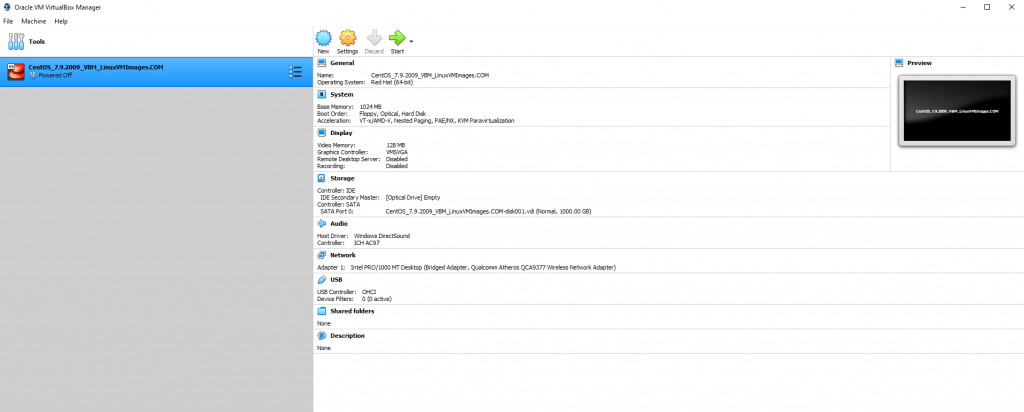
Make sure that you set Bridged Adapter under Network Setting.