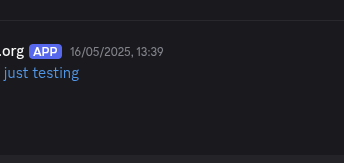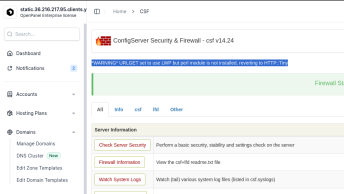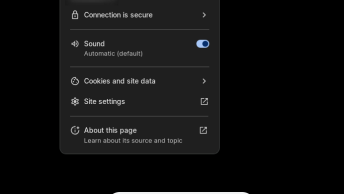When you first create a new server, there are a few configuration steps that you should take early on as part of the basic setup. This will increase the security and usability of your server and will give you a solid foundation for subsequent actions.
Here are the five basic steps that I personally recommend doing after setting up a new CentOS 7 server.
Login as Root
To log into your server, you will need to know your server’s public IP address and the password for the “root” user’s account.
If you are not already connected to your server, go ahead and log in as the root user using the following command (substitute the highlighted word with your server’s public IP address):
ssh root@SERVER_IP_ADDRESSComplete the login process by accepting the warning about host authenticity, if it appears, then providing your root authentication (password or private key). If it is your first time logging into the server, with a password, you will also be prompted to change the root password.
The root user is the administrative user in a Linux environment that has very broad privileges. Because of the heightened privileges of the root account, you are actually discouraged from using it on a regular basis. This is because part of the power inherent with the root account is the ability to make very destructive changes, even by accident.
The next step is to set up an alternative user account with a reduced scope of influence for day-to-day work. We’ll teach you how to gain increased privileges during the times when you need them.
Create a new user
Once you are logged in as root, follow the steps given below.
This example creates a new user called “demo”, but you should replace it with a user name that you like:
add user demoNext, assign a password to the new user (again, substitute “demo” with the user that you just created):
passwd demoEnter a strong password, and repeat it again to verify it.
Give root privileges
Now, we have a new user account with regular account privileges. However, we may sometimes need to do administrative tasks.
To avoid having to log out of our normal user and log back in as the root account, we can set up what is known as “super user” or root privileges for our normal account. This will allow our normal user to run commands with administrative privileges by putting the word sudo before each command.
To add these privileges to our new user, we need to add the new user to the “wheel” group. By default, on CentOS 7, users who belong to the “wheel” group are allowed to use the sudo command.
gpasswd -a demo wheelNow your user can run commands with super user privileges!
Add public key
The next step in securing your server is to set up public key authentication for your new user. Setting this up will increase the security of your server by requiring a private SSH key to log in.
Generate a Key Pair
If you do not already have an SSH key pair, which consists of a public and private key, you need to generate one. If you already have a key that you want to use, skip to the Copy the Public Key step.
To generate a new key pair, enter the following command at the terminal of your local machine:
ssh-keygenAssuming your local user is called “localuser”, you will see output that looks like the following:
ssh-keygen outputHit return to accept this file name and path (or enter a new name).
Next, you will be prompted for a passphrase to secure the key with. You may either enter a passphrase or leave the passphrase blank.
Note: If you leave the passphrase blank, you will be able to use the private key for authentication without entering a passphrase. If you enter a passphrase, you will need both the private key and the passphrase to log in. Securing your keys with passphrases is more secure, but both methods have their uses and are more secure than basic password authentication.
This generates a private key, id_rsa, and a public key, id_rsa.pub, in the .ssh directory of the localuser‘s home directory. Remember that the private key should not be shared with anyone who should not have access to your servers!
Copy the public key
After generating an SSH key pair, you will want to copy your public key to your new server. We will cover two easy ways to do this.
Option1. use ssh-copy-id
If your local machine has the ssh-copy-id script installed, you can use it to install your public key to any user that you have login credentials for.
Run the ssh-copy-id script by specifying the user and IP address of the server that you want to install the key on, like this:
ssh-copy-id demo@SERVER_IP_ADDRESSAfter providing your password at the prompt, your public key will be added to the remote user’s .ssh/authorized_keys file. The corresponding private key can now be used to log into the server.
Option 2. Manually install the key
Assuming you generated an SSH key pair using the previous step, use the following command at the terminal of your local machine to print your public key (id_rsa.pub):
cat ~/.ssh/id_rsa.pubThis should print your public SSH key, which should look something like the following:
ssh-rsa AAAAB3NzaC1yc2EAAAADAQABAAABAQDBGTO0tsVejssuaYR5R3Y/i73SppJAhme1dH7W2c47d4gOqB4izP0+fRLfvbz/tnXFz4iOP/H6eCV05hqUhF+KYRxt9Y8tVMrpDZR2l75o6+xSbUOMu6xN+uVF0T9XzKcxmzTmnV7Na5up3QM3DoSRYX/EP3utr2+zAqpJIfKPLdA74w7g56oYWI9blpnpzxkEd3edVJOivUkpZ4JoenWManvIaSdMTJXMy3MtlQhva+j9CgguyVbUkdzK9KKEuah+pFZvaugtebsU+bllPTB0nlXGIJk98Ie9ZtxuY3nCKneB+KjKiXrAvXUPCI9mWkYS/1rggpFmu3HbXBnWSUdf localuser@machine.localSelect the public key, and copy it to your clipboard.
Add public key to the new user
To enable the use of SSH key to authenticate as the new remote user, you must add the public key to a special file in the user’s home directory.
On the server, as the root user, enter the following command to switch to the new user (substitute your own user name):
su - demoNow you will be in your new user’s home directory.
Create a new directory called .ssh and restrict its permissions with the following commands:
mkdir .ssh
chmod 700 .sshNow open a file in .ssh called authorized_keys with a text editor. We will use nano to edit the file:
nano .ssh/authorized_keysPaste the public key then Ctrl and X, then y to save the changes.
Now restrict the permissions of the authorized_keys file with this command:
chmod 600 .ssh/authorized_keysType this command once to return to the root user:
exitNow you may SSH login as your new user, using the private key as authentication.
Configure SSH deamon
Now that we have our new account, we can secure our server a little bit by modifying its SSH daemon configuration (the program that allows us to log in remotely) to disallow remote SSH access to the root account.
Begin by opening the configuration file with your text editor as root:
nano /etc/ssh/sshd_configHere, we have the option to disable root login through SSH. This is generally a more secure setting since we can now access our server through our normal user account and escalate privileges when necessary.
To disable remote root logins, we need to find the line that looks like this:
#PermitRootLogin yesUncomment the line by deleting the # symbol, then save and exit.
Disabling remote root login is highly recommended on every server!
Reload SSH
Now that we have made our changes, we need to restart the SSH service so that it will use our new configuration.
Type this to restart SSH:
systemctl reload sshdNow, before we log out of the server, we should test our new configuration. We do not want to disconnect until we can confirm that new connections can be established successfully.
Open a new terminal window. In the new window, we need to begin a new connection to our server. This time, instead of using the root account, we want to use the new account that we created.
For the server that we configured above, connect using this command. Substitute your own information where it is appropriate:
ssh demo@SERVER_IP_ADDRESSNote: If you are using PuTTY to connect to your servers, be sure to update the session’s port number to match your server’s current configuration.
You will be prompted for the new user’s password that you configured. After that, you will be logged in as your new user.
Remember, if you need to run a command with root privileges, type “sudo” before it like this:
sudo command_to_runIf all is well, you can exit your sessions by typing:
exit